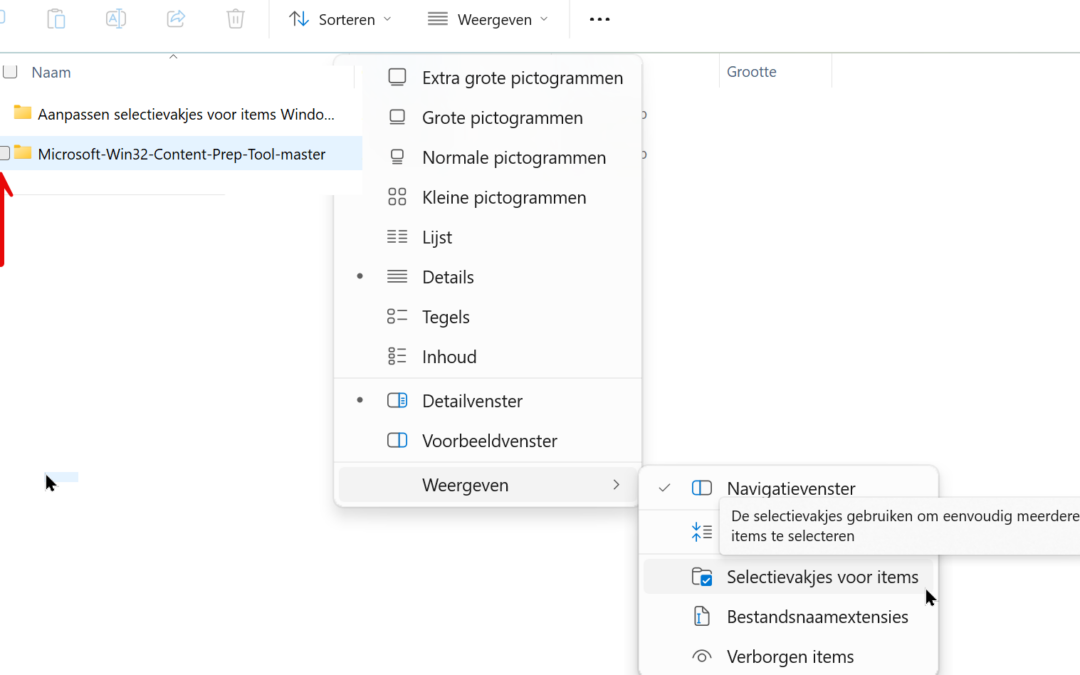Inleiding:
In de dynamische wereld van IT-beheer is efficiëntie de sleutel. Als IT-professionals streven we ernaar onze gebruikerservaring zo naadloos mogelijk te maken. Een van de kleine, maar significante wijzigingen die een groot verschil kunnen maken, is het uitschakelen van de selectievakjes in Windows Verkenner. Deze functie, hoewel nuttig voor sommigen, kan voor anderen overbodig zijn en de visuele eenvoud van de interface verstoren. In dit artikel leggen we uit hoe je via Microsoft Intune een eenvoudig script kunt uploaden om deze functie standaard uit te schakelen.
Deel 1:
Begrijpen van de Selectievakjes in Windows Verkenner Voordat we ingaan op het uitschakelen van de selectievakjes, laten we eerst begrijpen wat ze doen. Deze vakjes verschijnen naast bestanden en mappen in Windows Verkenner, waardoor gebruikers meerdere items gemakkelijk kunnen selecteren zonder de Ctrl-toets te gebruiken. Hoewel dit handig kan zijn, vindt niet iedereen het nodig, en kan het de interface rommelig maken.
Deel 2:
Voorbereiding voor het Gebruik van Microsoft Intune Microsoft Intune, een deel van Microsoft’s Endpoint Manager, is een krachtig cloudgebaseerd serviceplatform voor IT-beheer. Voordat je begint, zorg ervoor dat je toegang hebt tot Microsoft Intune en de nodige rechten hebt om scripts uit te voeren en beleid te wijzigen.
Deel 3:
Het Script Creëren Hier is een eenvoudig PowerShell-script dat de selectievakjes uitschakelt:
# Set variables to indicate value and key to set
$RegistryPath = ‘HKCU:\Software\Microsoft\Windows\CurrentVersion\Explorer\Advanced’
$Name = ‘AutoCheckSelect’
$Value = ‘0’
# Create the key if it does not exist
If (-NOT (Test-Path $RegistryPath)) {
New-Item -Path $RegistryPath -Force | Out-Null
}
# Now set the value
New-ItemProperty -Path $RegistryPath -Name $Name -Value $Value -PropertyType DWORD -Force
Dit script wijzigt een registerwaarde die de selectievakjes regelt.
Deel 4:
Het Script Uploaden en Toepassen via Microsoft Intune Volg deze stappen om het script te uploaden en toe te passen:
Log in op Microsoft Intune.
Ga naar ‘Device Configuration’ > ‘Scripts’.
Klik op ‘Add’ en selecteer ‘PowerShell-script’.
Upload het aangemaakte script.
Wijs het script toe aan de relevante gebruikersgroepen.
Conclusie:
Door kleine aanpassingen zoals deze toe te passen, kunnen we de gebruikerservaring binnen onze organisatie verbeteren. Het gebruik van Microsoft Intune biedt ons de flexibiliteit en controle om deze wijzigingen efficiënt door te voeren.
GitHub:
Het script is ook beschikbaar op GitHub alexzout/Intune-Windows-Explorer-Turn-Item-Check-Boxes-Off-in-File-Explorer: PowerShell script for Intune to turn off the file checkbox (github.com)